ブログを書いてみたい!
そう思ったあなた、まずはホームページを開設しないといけないですよね。
だけど、初心者にWordpressの開設はちょっと難しいところがあります。
最近では皆さん親切な方が多いので、詳しく画像付きで説明してくださっている方もいます。
ここでは開設までの流れを紹介していきます
レンタルサーバーの契約
まずはホームページを作るために、インターネット上の土地を準備します。
今回は「ロリポップ」というサーバーで設定する方法をお伝えします。
1.インターネットで「ロリポップ」と調べてサイトを表示
2.「ご利用料金」のタブをクリック
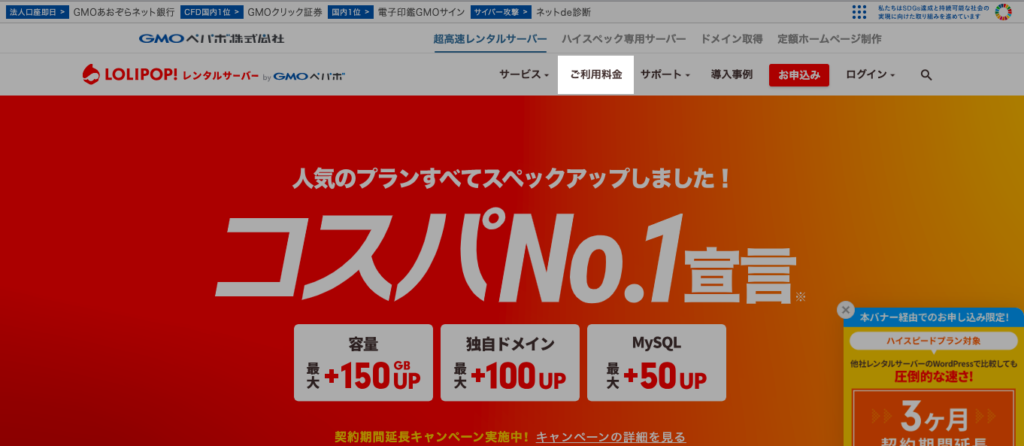
→料金形態の一覧が出ます。
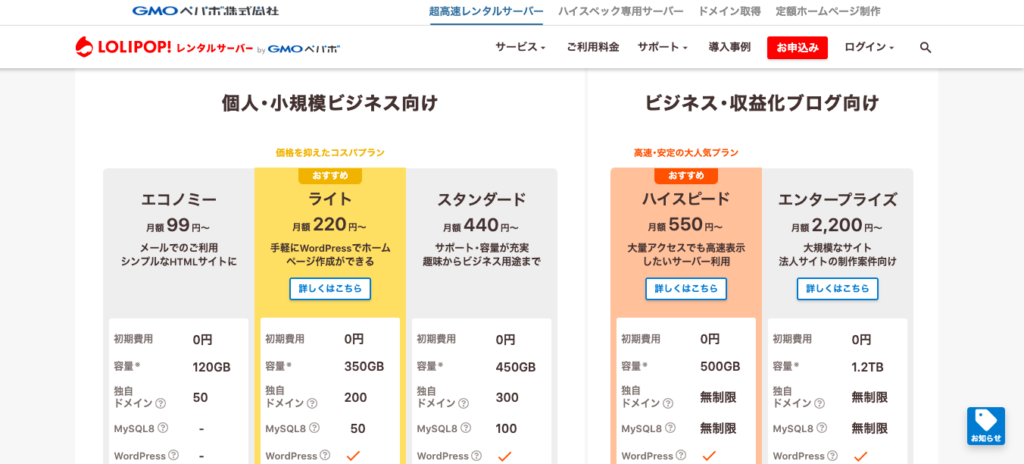
→ 自分が選ぶ料金形態をクリック
※エコノミープランではwordpressは使えません‼️
→まずはお試し無料期間が10日間あるので、お試ししてから料金を払い始めても良いです。
3.好きな文字列を入力する
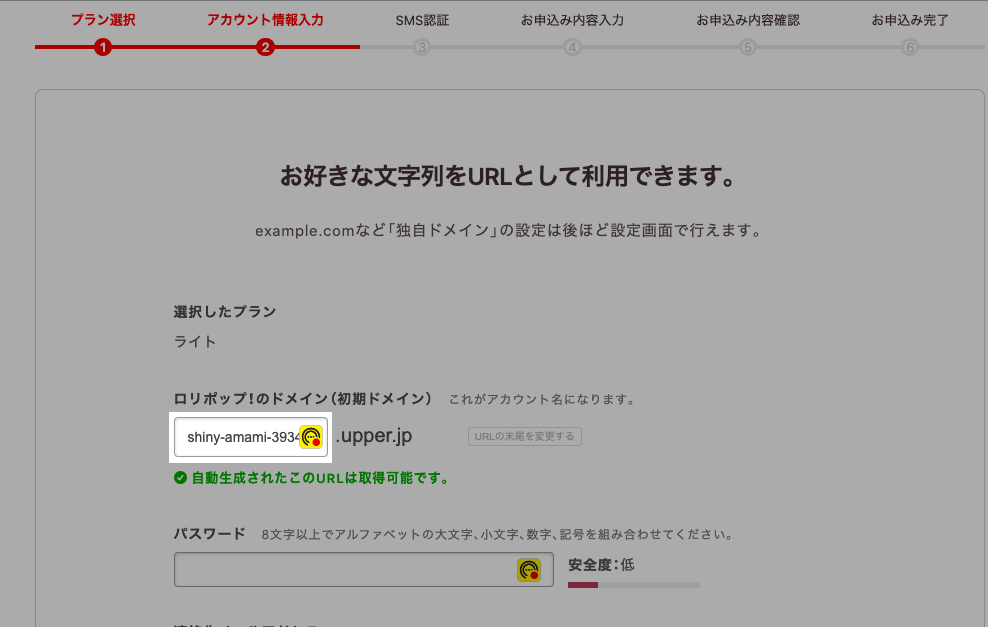
・あらかたこんな風にロリポップ側が使用できるドメインを入れていますので、
ここの部分を消して自分の好きな文字列を入れてください。
4.「URLの末尾を変更する」
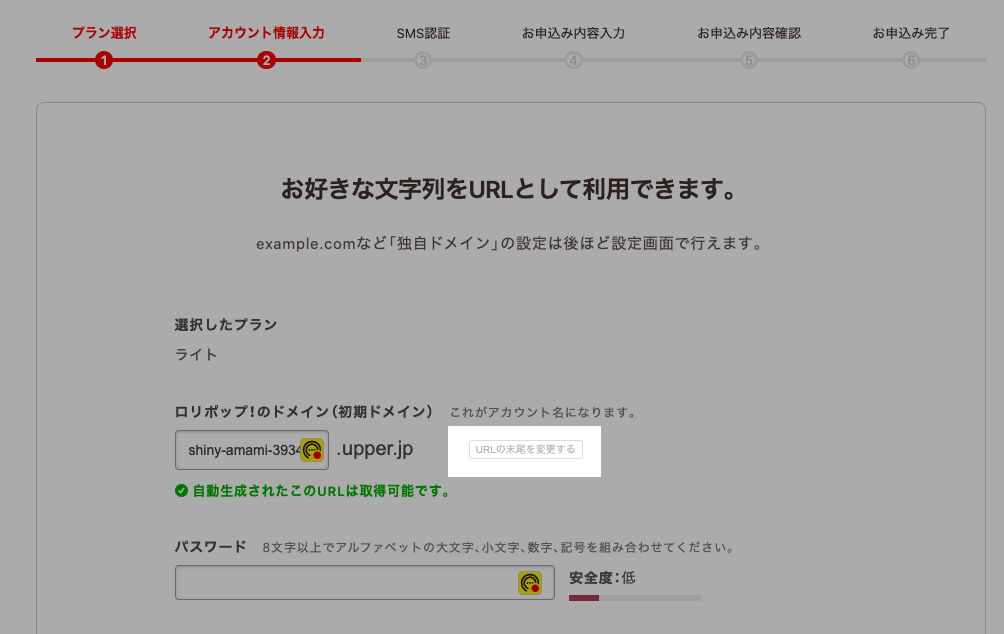
これは飛ばしても良いですが、他のものに変更したい方はココをクリックすると、いくつか種類が出てきますので、変更したいものがあれば選んでください。
の中から選択できます。
注意して欲しいのが、ここで選んだURL末尾のドメインは共有ドメインです。
独自ドメインにしたい場合は、独自ドメインを購入してください!
5.パスワードとメールアドレスを入力
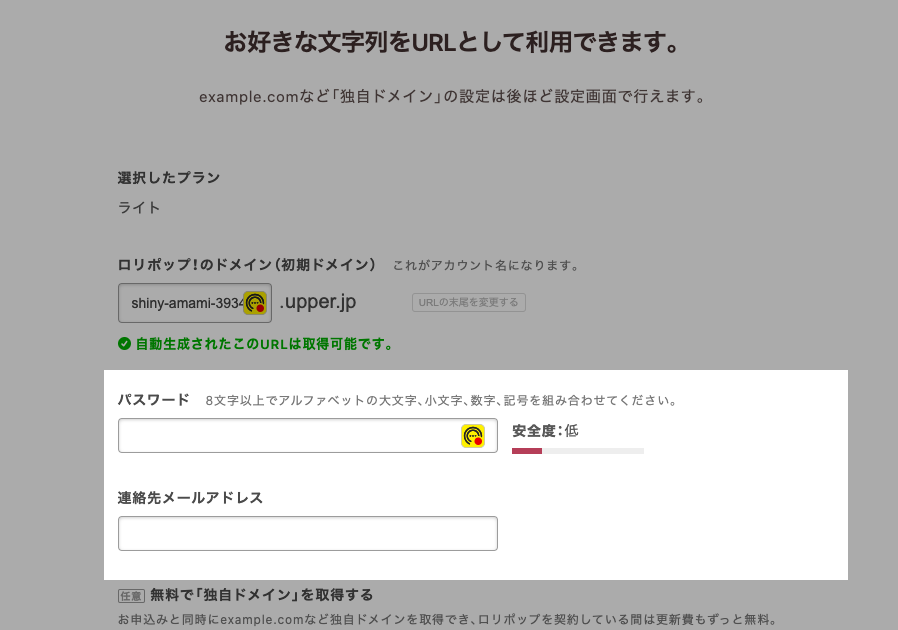
記載したら「同意して本人確認へ」をクリック
6.規約に同意し「本人確認へ」をクリック
7.SMS認証による本人確認
自分の電話番号を入力して、送られた認証コードを入力「認証する」ボタンを押す。
8.SMS認証が完了しました。
この画面の必要情報を入力します。
※下の有料オプションについてはチェックを外して構いません。
※無料の期間だけを利用してみたい場合は「お支払いを自動更新にする」のチェックを外しましょう
できたら「お申し込み内容」をクリック
申し込み内容を確認できたら、「無料お試し開始」をクリック
これでサーバーの契約が完了しました。
ドメインの取得
今回はレンタルサーバーに付属している、無料で利用できるドメインを使用します。
※無料で利用できるドメインでは末尾を好みのものにすることはできません。
.comや.jpを利用したい場合には独自ドメインを購入しましょう。
wordpressをインストール
1.先ほどの「ユーザー専用ページにログインする」でログインします。
2.「サイト作成ツール」の中にある「wordpress簡単インストール」という項目をクリック
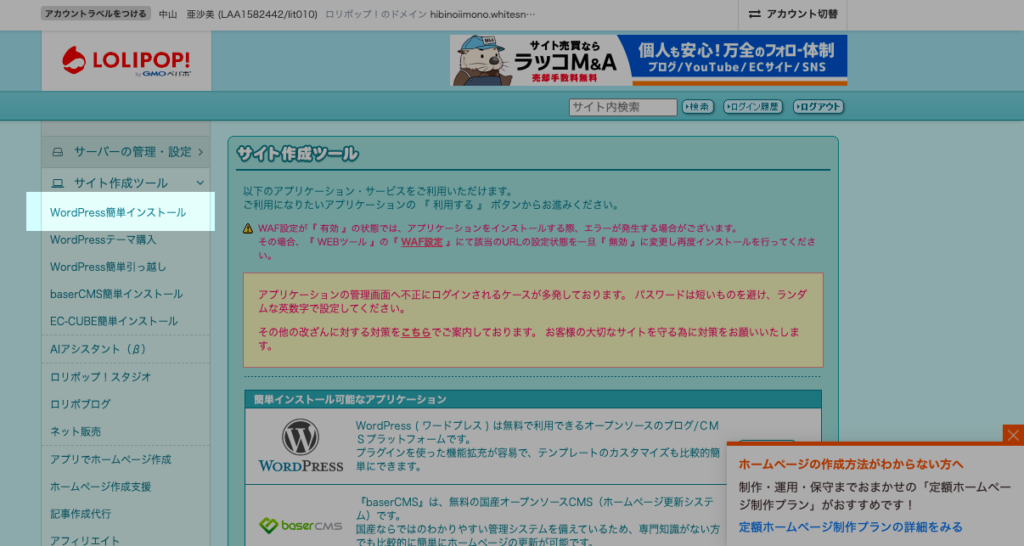
表示されたら、上から順に必要項目を埋めていきます。
3.インストール先
サイトURL
先ほどサーバーを契約する際に設定した好きな文字列が並んでいると思います。
後ろの「入力は任意です」の部分には、そのままでも良いですし、これから書こうと思っているテーマなどあれば入力してください。
4.Wordpressの設定
サイトのタイトル
後からでも変更できるので仮でも大丈夫です
ユーザー名とパスワード
任意のものを設定してください。
※Wordpressの管理画面ににログインする際に必要となるので、必ずメモしましょう!!
5.承諾するにチェックを入れる
6.インストールをクリック
このような画面になったら、インストールが完了しています。
※管理者ページURlをクリックし、プックマーク保存しておくと、Wordpresのログイン画面にすぐに移行できるので便利ですよ!
